Hone in on the cards you really care about with Jira Filters
One of the hidden gems in CardBoard is that you can use Jira Filters to get to the cards you really want to see. User Story Mapping in Jira is even more beneficial when using Jira Filters.
We’ve had several customers ask us “is there any way I can filter out the cards that are done?”. The answer is yes and we will show you how to do it.
Create your filter in Jira
The first step is to go to Jira and create your filter. Here are the steps:
1. Select search all issues
2. Edit the query and set the Project that you will connect CardBoard to.
3. Make additional modifications to the query that will get you the data want. In the video below, we select all of the status except “DONE” so that we can filter out completed work.
4. Click “Save as” and name your query. We will use this query later.
Example Video using Jira Cloud
Connect to Jira
Go to the board you want to sync with Jira and select the link button in the toolbar, then select Jira.
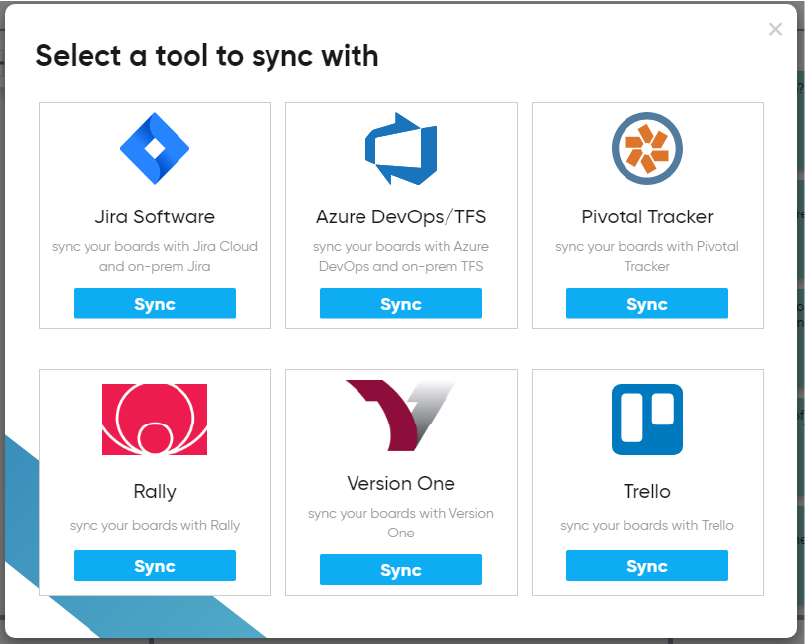
Before you select your project you want to connect to, make sure you select “Use a Jira Filter”. Now, click the Connect button to the Jira project you wish to connect to. On the next page, select the Jira Filter you wish to apply, then click Connect.
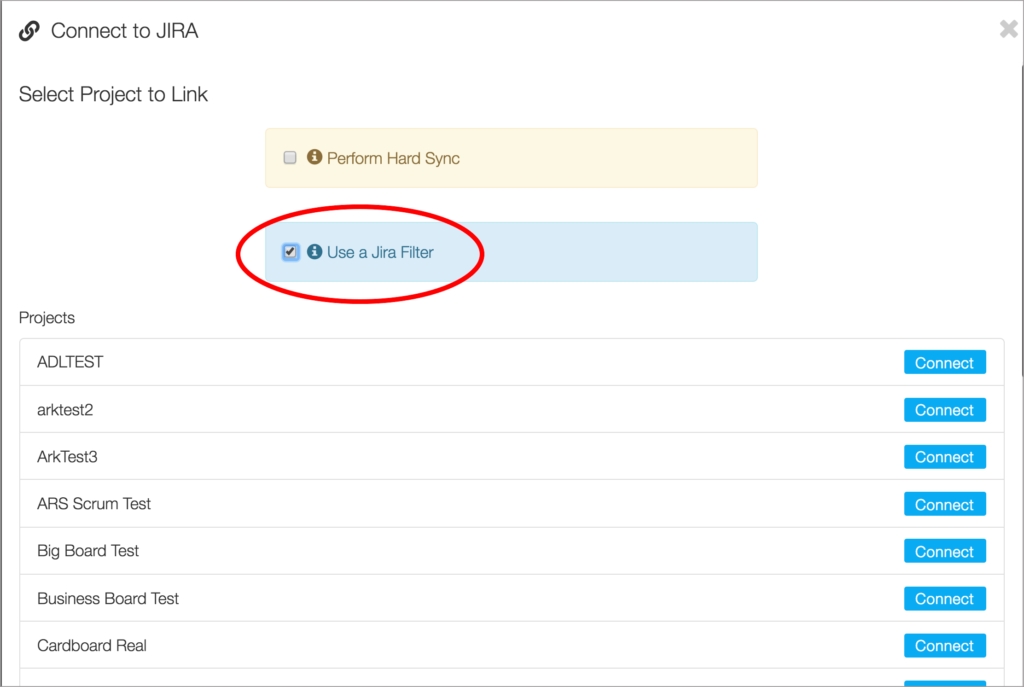
That’s it! You now have a board with just the cards you want.
Additional Resources
Configuring filters for Jira Cloud
Didn’t find what you need? Visit our Help Center to find answers or get in contact with our team.
Ready to try CardBoard for yourself? Sign up to start your 14 day free trial!
[author]
