Adding Profile Photos with Gravatar
Use Gravatar to add profile photos in CardBoard
Did you know that you can add more personality to your CardBoard account using Gravatar’s profile photo feature? It is quite simple!
Just follow these three simple steps:
STEP 1: Create a WordPress Account
Head over to WordPress and create an account. Be sure to use the same email address in WordPress as CardBoard.
After that, WordPress will prompt you to create a username and a site URL.
The username and site URL will not be reflected in CardBoard.
Name these fields what ever you would like.
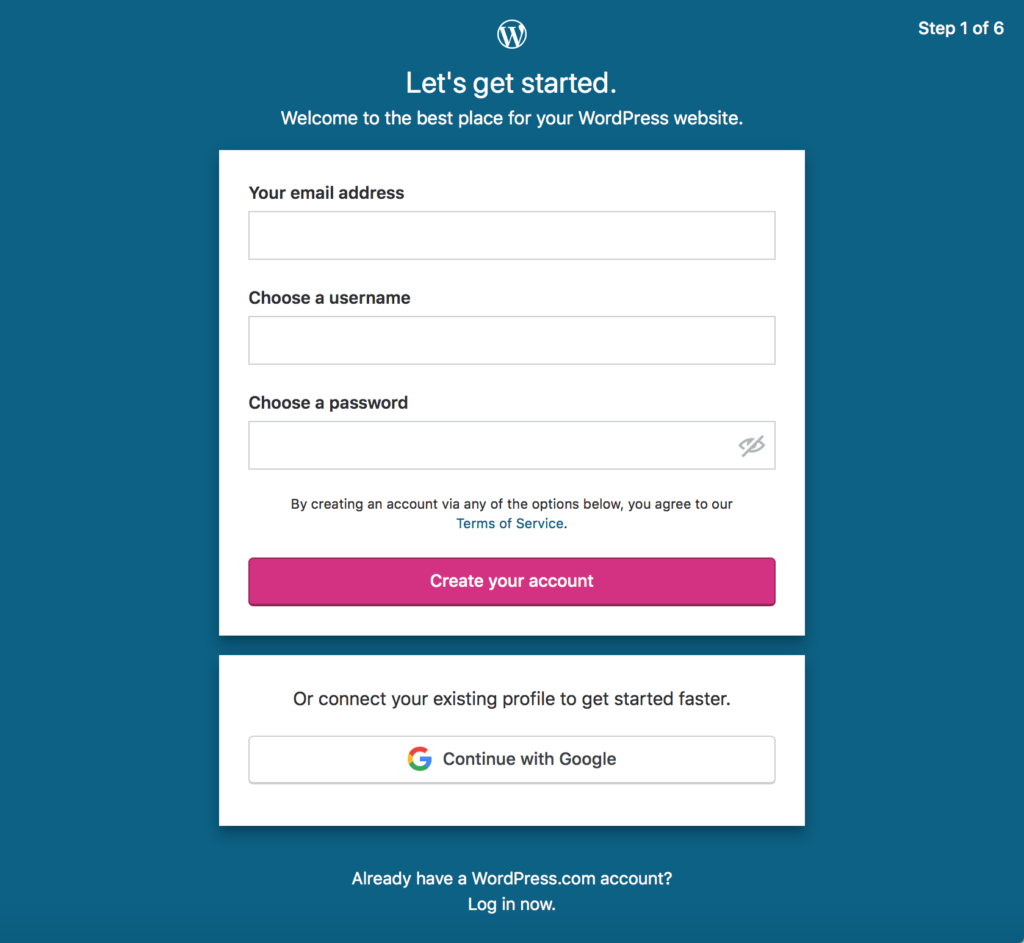
STEP 2: Head Over to Gravatar
After you have created your WordPress account, then head over to Gravatar.
At the top of the screen you will see a place where you can sign in with your newly created WordPress account.
Be sure that the email matches the account email associated with your CardBoard account. This is how CardBoard will pull the profile photo from Gravatar.

STEP 3: Upload an Image
In Gravatar, go up to your profile manager on the upper right hand of the screen. When you hover over your current profile photo, you will see a section labeled “Add an image.”
Click and upload a file from your computer.
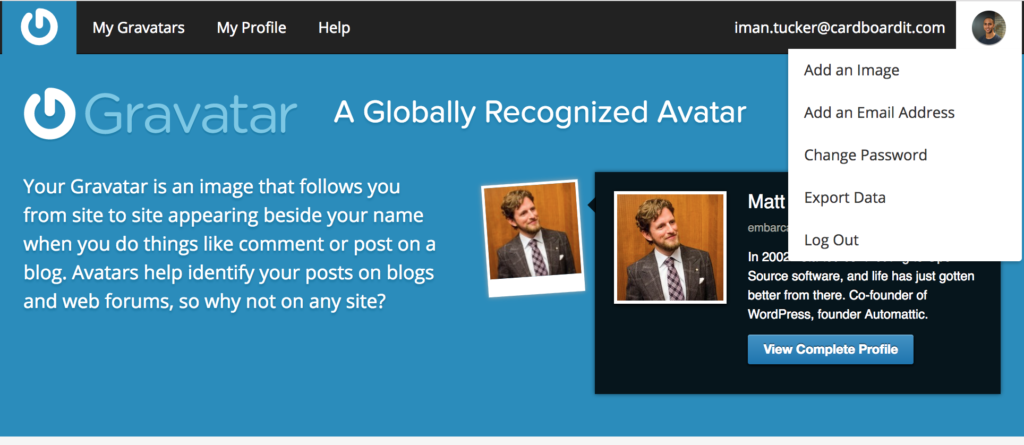
After that, you will receive a confirmation that says you successfully uploaded a new Gravatar image which will be used for your profile photo.
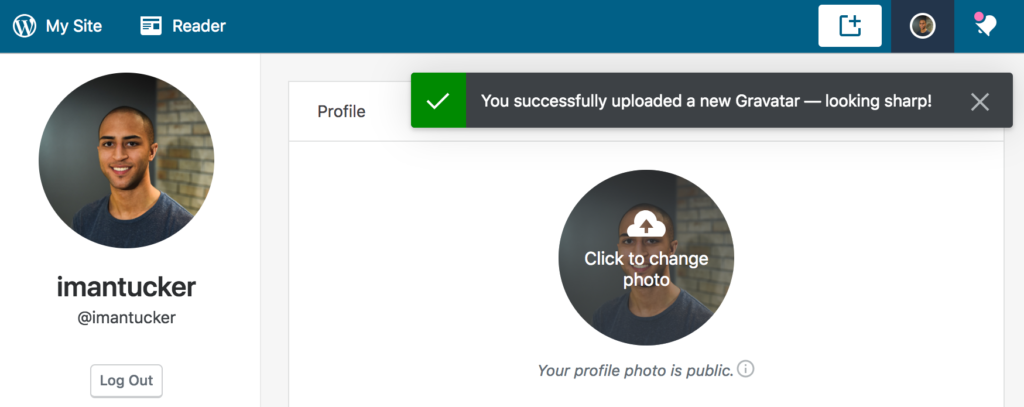
Enjoy!
Head back over to your CardBoard account and CardBoard will automatically pull the email address associated with Gravatar, as well as the profile photo.
Then you are done!
As a result, your changes will reflect over in CardBoard!
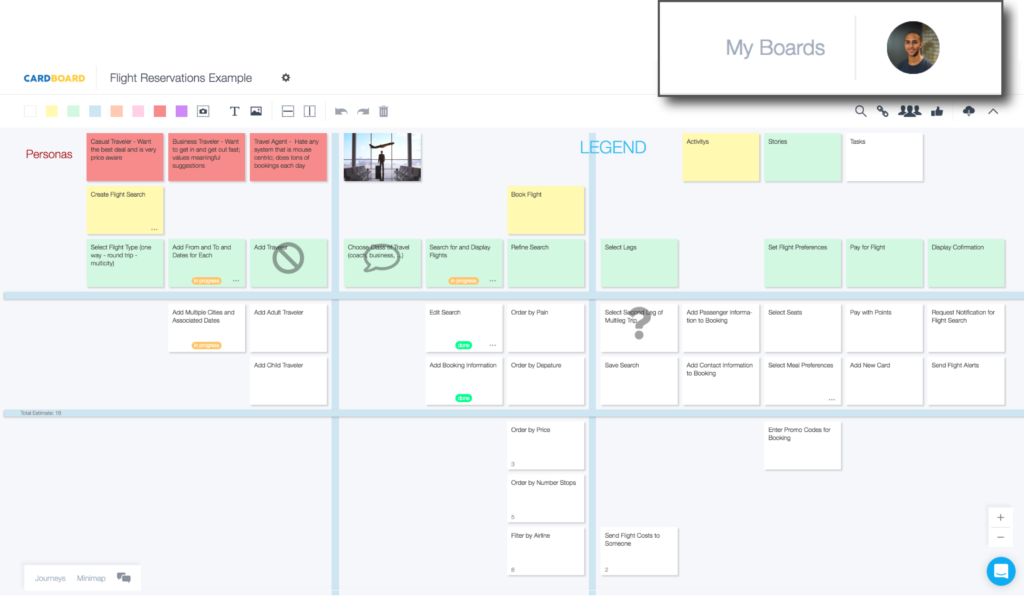
Have additional questions?
Visit our Help Center to find answers or get in contact with our team.
Ready to try CardBoard for yourself? Sign up to start your 14 day free trial!
[author]
