New Folders and My Boards

After creating several boards, you might come to the realization that you wished you had a better way to organize your boards. We have a solution! In CardBoard, you can create folders to better organize your content.
CardBoard was the first in the online diagraming and user story mapping industries to provide this capability. Here’s an example of what folders looks like when you create them in your “My Board” page:
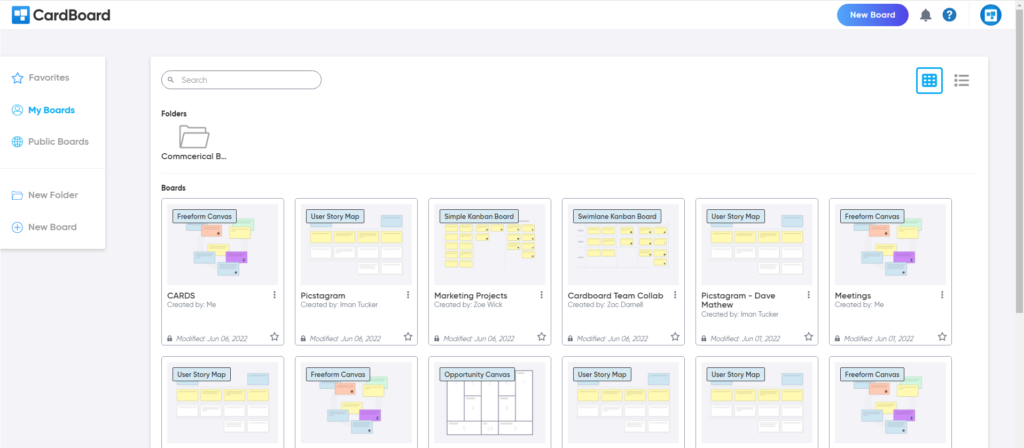
Creating a Folder
To create a folder simply click on the New Folder link in the left panel. Then give your folder a name. Folder will appear at the top of this list of boards that you have access to. To add boards to folders, simply drag and drop the boards onto the folder that you want to move the board to.
In addition, you can click the rename of a folder by clicking it and then clicking the pencil icon to change the name. Hit ENTER to accept the changes. Deleting a folder will delete the contents of the folder including any folders or boards that it contains. Be careful and make sure you understand what you are deleting.
The List View
You can also choose to view your boards as a list. It provides a different way to view your boards some customers really like. You can also put boards into folder by dragging the board into one of your folders. To switch to list view, simply click the list view icon in the upper right-hand corner of the application.
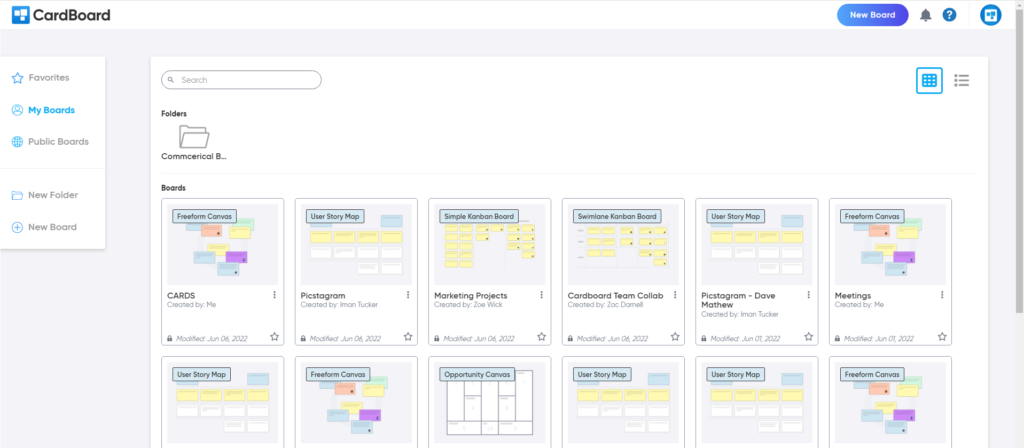
Favorites
Have a board that you frequently use? Use the new favorites feature by click the star to make that board a favorite. Now click on the Favorites link in the left panel to view all of your boards that you favorited. This is a quick and easy way to keep track of the boards you care about the most.
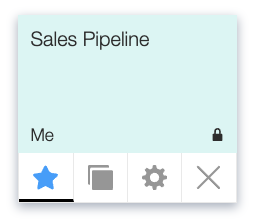
Didn’t find what you need? Visit our Help Center to find answers or get in contact with our team.
Ready to try CardBoard for yourself? Sign up to start your 14 day free trial!
[author]
