Using Shapes in CardBoard
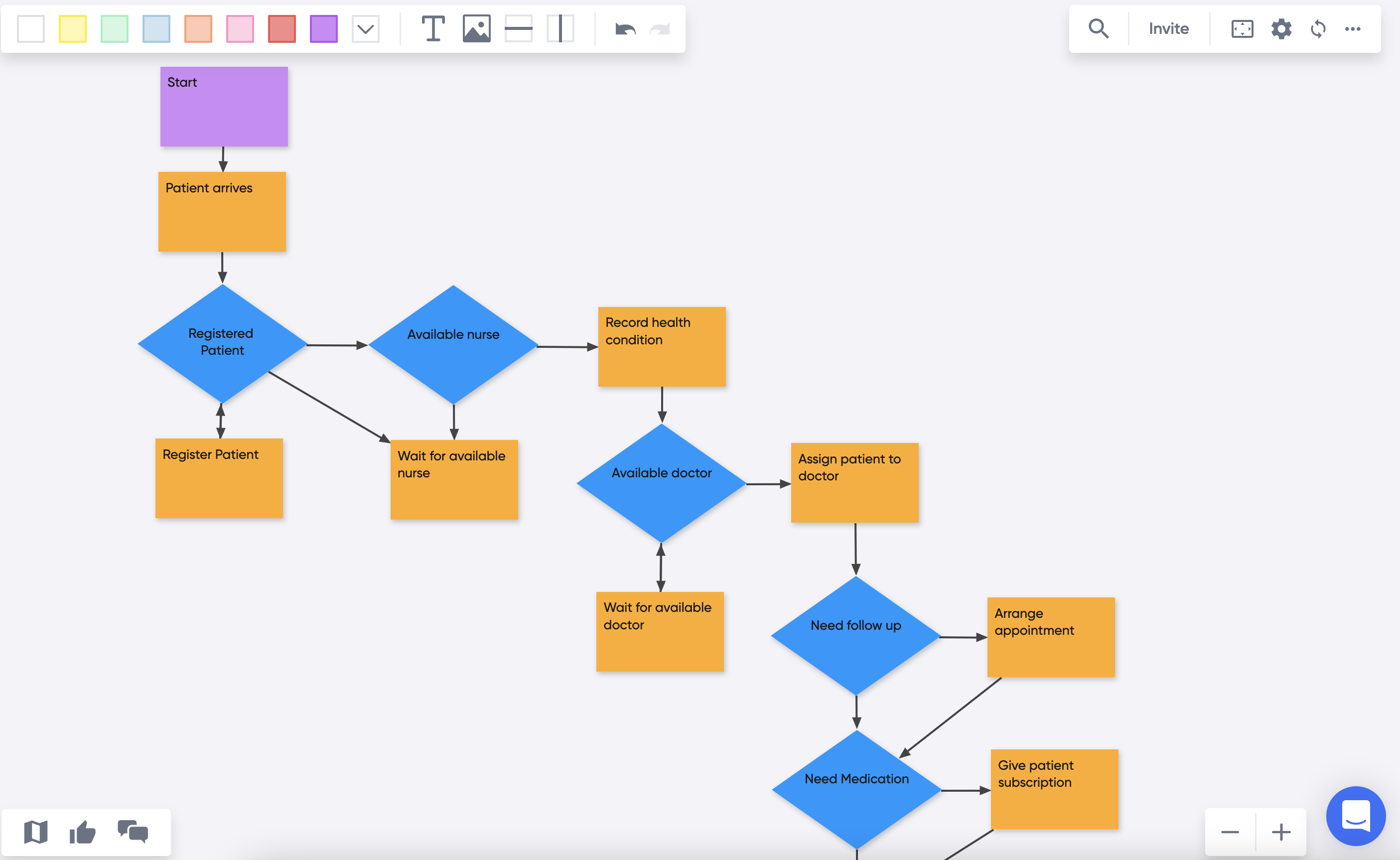
The Shape selector allows you to change cards into various shapes that can be used for flowcharting diagramming and for several other purposes within your digital whiteboard.
To add a shape:

- Drag and drop a card onto your board.
- Right click and select Change Shape.
- Select the desired shape you want.
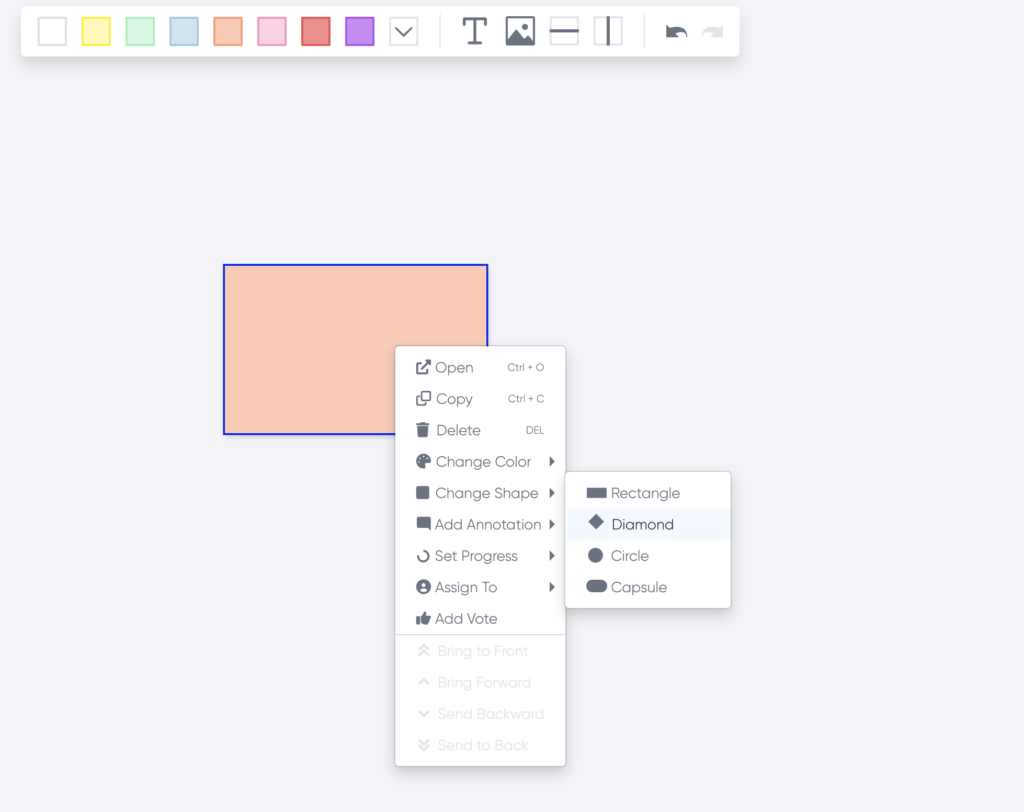
Editing a shape
Shape sizes can be changed in a freeform canvas by dragging the bottom right corner of the shape. You can change the shape’s color by right clicking and selecting Change Color. You can also use connectors to link shapes to each other.
With shapes you can create templates like flowcharts, network diagrams, and many others with your digital whiteboard.
Didn’t find what you need? Visit our Help Center to find answers or get in contact with our team.
Ready to try CardBoard for yourself? Sign up to start your 14 day free trial!
